El Diagrama de Pareto consiste en una representación gráfica de los datos obtenidos de un problema que resulta de utilidad para identificar cuáles son los aspectos prioritarios que se deben enfrentar. En este contexto se espera el cumplimiento de la Regla de Pareto que empíricamente indica que aproximadamente el 80% de los problemas se explica por aproximadamente el 20% de las causas (notar que la Regla de Pareto se aplica adicionalmente en otros ámbitos y que por cierto los porcentajes anteriores son aproximaciones).
En el siguiente artículo desarrollamos a través de un ejemplo la confección de un Diagrama de Pareto haciendo uso de Excel en su versión de Office 2010, no obstante, resulta ser bastante genérico como instructivo en caso que estemos utilizando otra versión de Office.
Para ello consideremos la observación de un proceso de manufactura de computadores donde se lleva registro de todas las causas (se han identificado 10) que generan un rechazo en el control de calidad durante el horizonte de evaluación.
Por ejemplo la Causa 1 ha representado un total de 182 defectos (de un total de 355 defectos detectados) lo que corresponde a un 51,27% del total (182/355=0,5127). Notar que en conjunto la Causa 1 y Causa 2 representan un 80,28% del total (285/355=0,8028) lo cual aproxima de forma cercana el cumplimiento de la regla empírica de Pareto. A continuación una descripción detallada del procedimiento en Excel para la confección del Diagrama de Pareto.
Paso 1: Seleccionamos los datos de las columnas «Causas», «N° Defectos» y «% Total Acum.». A continuación en el Menú «Insertar» seleccionamos gráfico de «Columna», luego en las opciones disponibles en «Columna en 2-D» la alternativa «Columna agrupada».
Paso 2: Al completar el Paso 1 se generará un diagrama de barra como el que se muestra en la imagen a continuación. Luego debemos seleccionar cuidadosamente el eje horizontal (que representan el % Total Acum.) y posteriormente procedemos a «Cambiar tipo de gráfico».
Paso 3: Se desplegará una ventana que permite cambiar el tipo de gráfico donde debemos seleccionar «Línea» y «Aceptar».
Paso 4: Una vez concluido el Pase 3 obtendremos un gráfico como el que se muestra en la siguiente imagen. Seleccionamos con doble clic cualquiera de los datos que representa la serie de línea «% Total Acum.» (en el ejemplo el dato correspondiente a la Causa 9).
Paso 5: En la ventana «Formato de serie de datos» en «Opciones de serie» seleccionamos «Eje secundario» y luego «Cerrar». Se debería obtener un gráfico como el que se muestra a continuación.
Paso 6: Nuestro Diagrama de Pareto ha sido confeccionado y debería ser de la siguiente forma:
Opcionalmente se pueden hacer algunos cambios adicionales como, por ejemplo, dejar la etiqueta de datos al pie del gráfico y ajustar la escala del eje vertical de porcentajes de modo que el máximo valor sea un 100%.
Una vez concluida la construcción del Diagrama de Pareto la interpretación de los datos se facilita, donde se observa tanto la frecuencia absoluta asociada a cada causa (que gatilla en un defecto) como también la contribución relativa acumulada que generan determinadas causas en el total de los defectos.
Notar adicionalmente que es imprescindible realizar un diagrama de causas (por ejemplo, el Diagrama de Espina de Pescado o Diagrama de Ishikawa) si se quieren realizar mejoras. De esta forma se puede intervenir el Proceso Productivo en aquellos aspectos que están causando un desempeño deficiente y que se ve traducido en la calidad desmejorada del producto.
A continuación el enlace de descarga del archivo Excel utilizado en este artículo: Excel Diagrama de Pareto y un vídeo de nuestro canal de Youtube con el detalle de la implementación computacional:
Adicionalmente dejamos a disposición de nuestros usuarios la siguiente plantilla Excel la cual puede ser editada y ver los cambios asociados en la forma del Diagrama de Pareto:
¿Quieres tener el archivo Excel con el Diagrama de Pareto de este Ejemplo?
[sociallocker]
MUCHAS GRACIAS!. DESCARGA AQUÍ EL ARCHIVO
[/sociallocker]
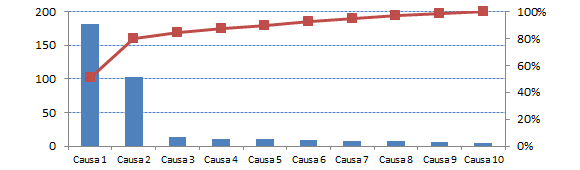
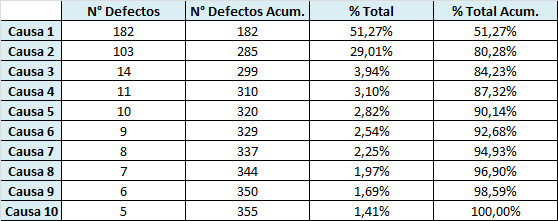
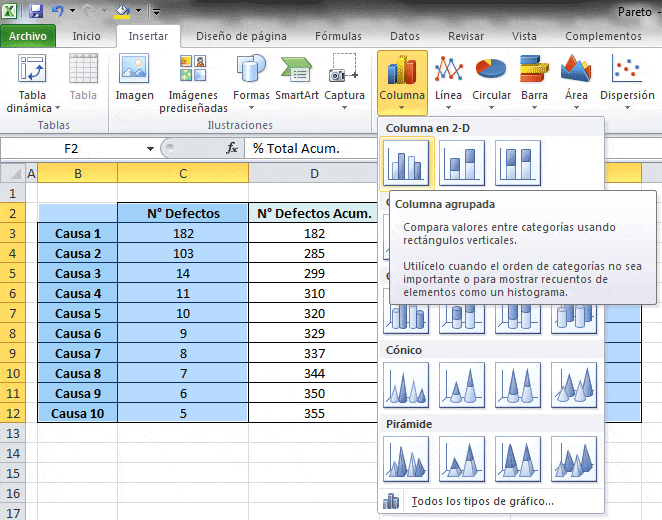
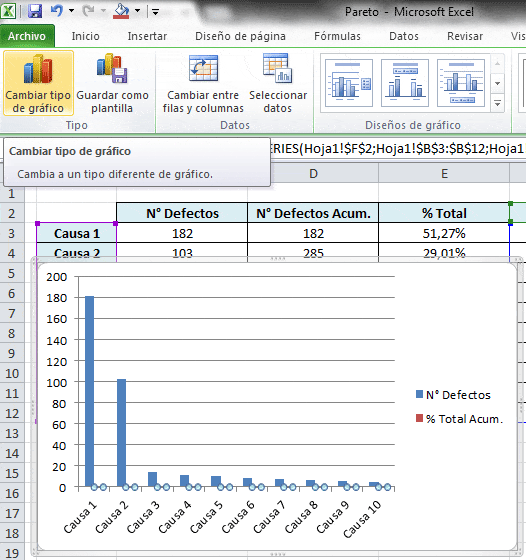
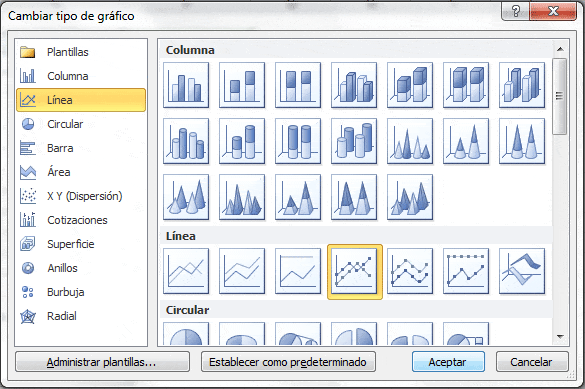
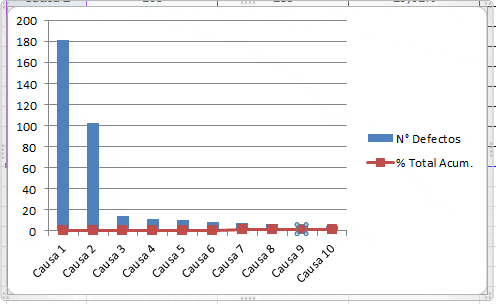
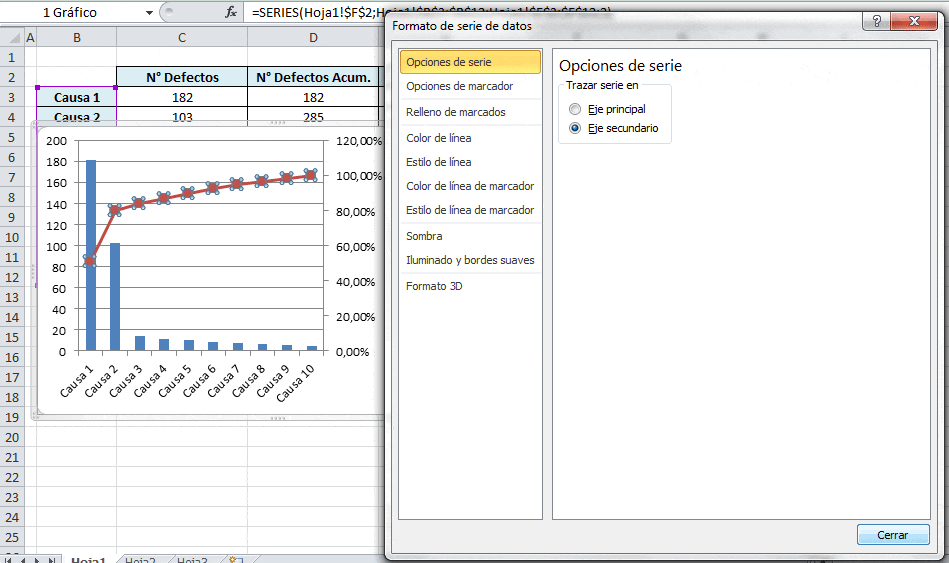
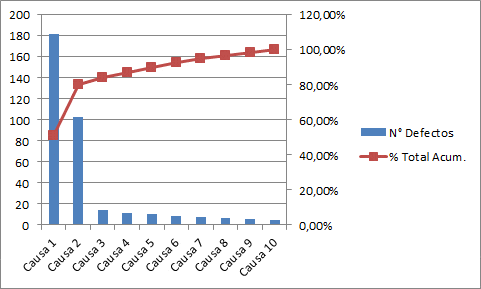
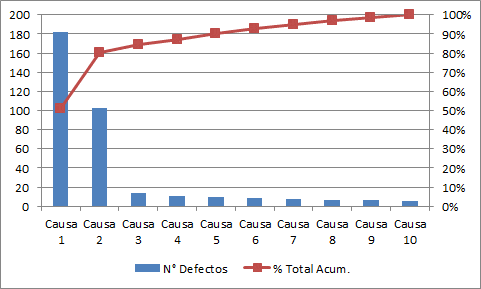


Buenos días. Solamente he ojeado y veo que por aquí en esta página encuentro información de lo que necesito para hacer un Scorecard, muchas gracias. Voy a desarrollar la dinámica. He buscado en unos 100 link y ninguno es procedimental, solamente teórico y definidor. No entiendo abajo «recibir nuevas entradas por email»
@Orlando. Gracias por tus comentarios. Si luego de enviar un comentario en una entrada del Blog seleccionas la casilla «recibir nuevas entradas por email» recibirás un correo electrónico cada vez que publiquemos un nuevo artículo en el sitio.
Muy buen ejemplo. Me ha servido bastante para mi presentacion ante el Gerente, agradezco mucho la información, la verdad tambien habia visto varios links, pero el tuyo me ha parecido muy claro y conciso.
Un saludo…
Excelente tutorial, paso a paso, felicitaciones. Llegue hasta el final, tengo un conflicto para que exista correspondencia entre los dos ejes debería ser el primero hasta 355 total de fallas, que corresponde al 100 % de fallas acumuladas. Estaré atento a sus novedades. Gracias
@Samuel. Gracias por tus comentarios. El eje vertical que hace referencia a las fallas acumuladas no requiere que tenga una escala que permita representar el total de fallas (en este caso 355). En efecto la Causa 1 representa 182 defectos, es decir, 51,27% del total de defectos. En este sentido cada barra representa el total de fallas asociada a una causa. Por ejemplo, si se apilaran en una sola columna todas las barras en color azul, esto sería en total 355 fallas.
Hola, tengo un problema, al seleccionar las columnas de Causas, nº Defectos y % Total Acum., al intentar crear el gráfico me dice: algunos tipos de gráficos no se pueden combinar con otros. Seleccione un tipo de gráfico diferente.
@Mauricio. No deberías tener problemas si sigues paso a paso las indicaciones detalladas en el artículo y el video. Si persiste el problema puedes escribirnos a través del Formulario de Contacto para que te podamos enviar el archivo fuente de este ejercicio y lo puedas replicar en tu computador.
Muchas gracias por el tiempo que se tomó para compartir ese conocimiento con la comunidad. es de gran ayuda.
Buen link, muy claro y práctico para llegar y aplicar que en el fondo es lo que se espera encontrar cuando se busca información de este tipo. Muchas Gracias.
Muy buena explicación, pero ya están ordenadas el numero de causas en orden descendiente, seria bueno una explicación con respecto a cómo ordenar automáticamente si se van aumentando las causas.
@Douglas. Gracias por tus comentarios. Se pueden ordenar las causas en orden descendiente en Excel haciendo uso de «Ordenar». Para ello en tu planilla de cálculo en el menú de navegación debes dirigirte a «Datos» y luego «Ordenar». Puedes encontrar un tutorial en el siguiente enlace ordenar datos en una hoja de cálculo. Saludos.
Mil gracias, me salvaste de la tarea que solicito mi gerente!. Personalmente creo que falto especificar cómo sacar los acumulados, o quizás esto corresponde a otro tipo de tutorial, sin embargo, en lo referente a cómo formar la gráfica está excelente, aunque sería genial que explicaran cómo dejar la etiqueta de datos al pie del gráfico y ajustar la escala del eje vertical de porcentajes de modo que el máximo valor sea un 100%.
@Kari. Gracias por tus comentarios. Para dejar la etiqueta de datos al pie del gráfico debes hacer clic con el botón derecho del mouse sobre la leyenda y seleccionar «Formato de Leyenda». Esto abrirá una opción que permitirá seleccionar la posición del gráfico donde queremos que se muestre la leyenda (en el artículo hemos seleccionado la parte inferior).
En relación al ajuste de la escala de los ejes el procedimiento es similar: botón derecho del mouse sobre el eje que se desea ajustar y seleccionar «Dar Formato al eje». En esta opción se podrá ajustar los límites que deseamos establecer para el gráfico en caso que no sean satisfactorio para nuestros propósitos los que nos ofrece Excel por defecto.
Muy buena información, me ayudo con un informe!!!
Felicidades. Que bueno que alguien se tome el tiempo de hacer estos tutoriales.
Mil gracias.
Muchas gracias por los tutoriales son muy interesantes y nos ayudan a resolver algunas actividades.
Muchas gracias por el tutorial, me ayudó bastante.