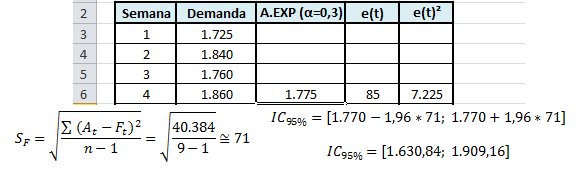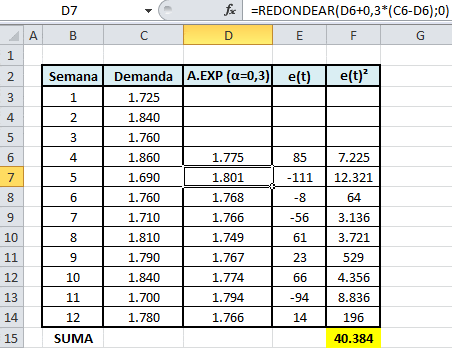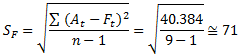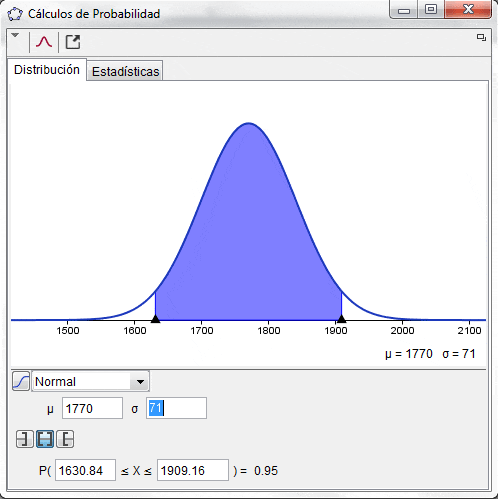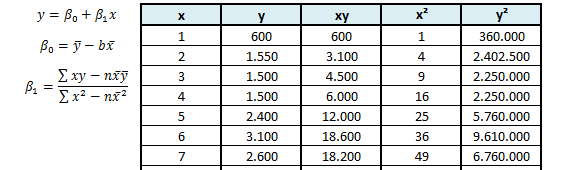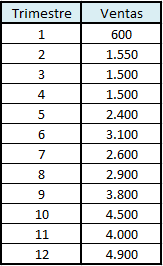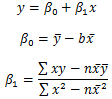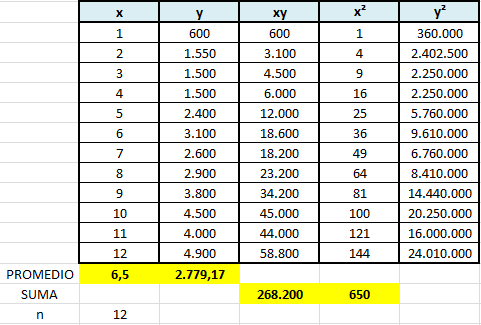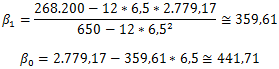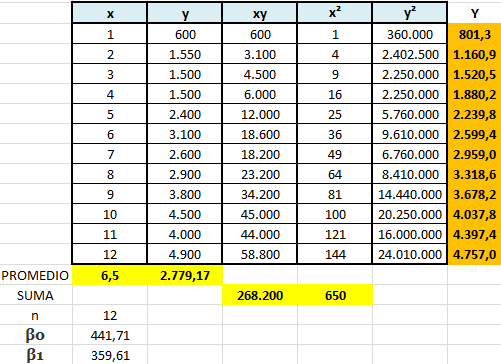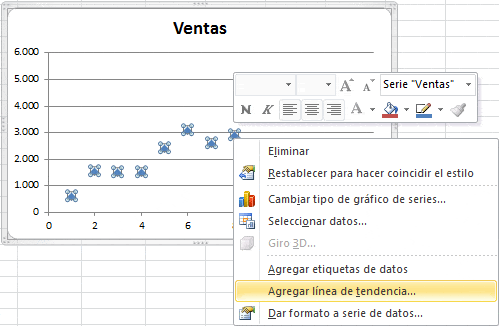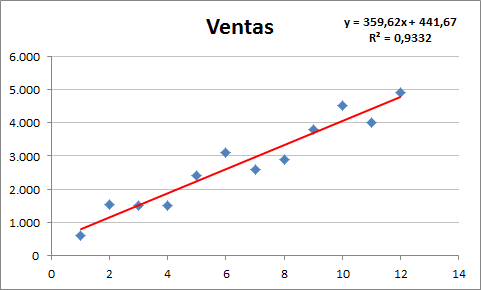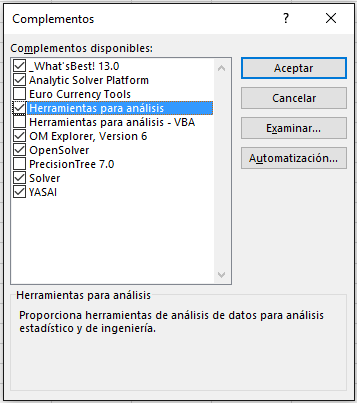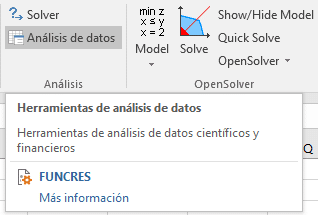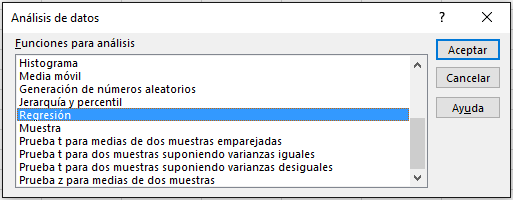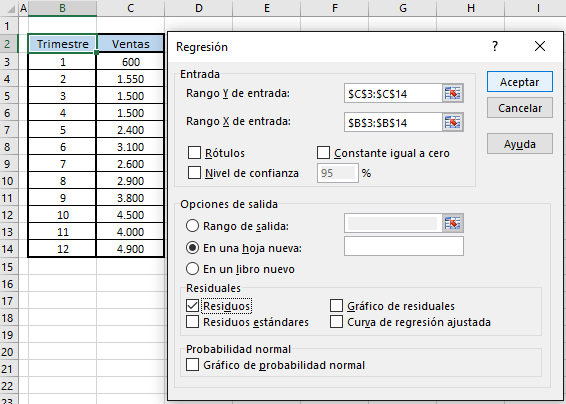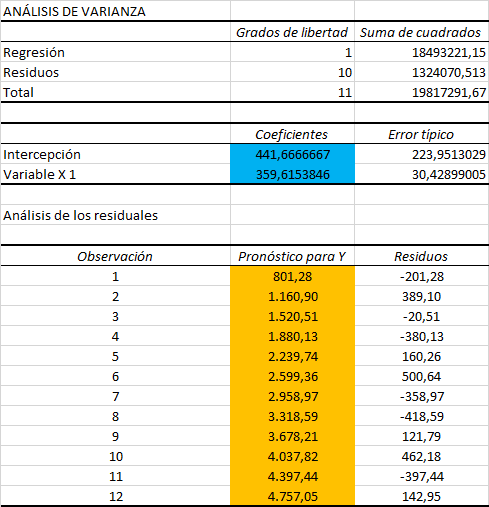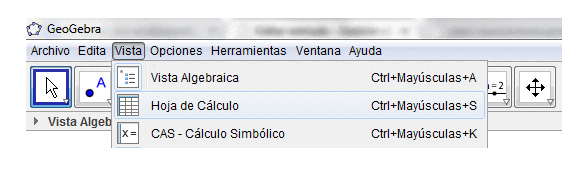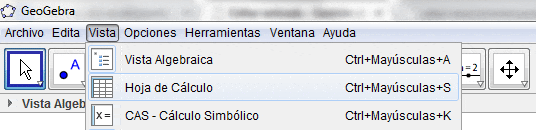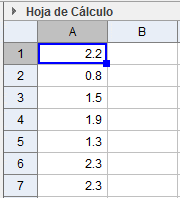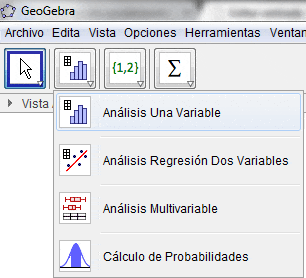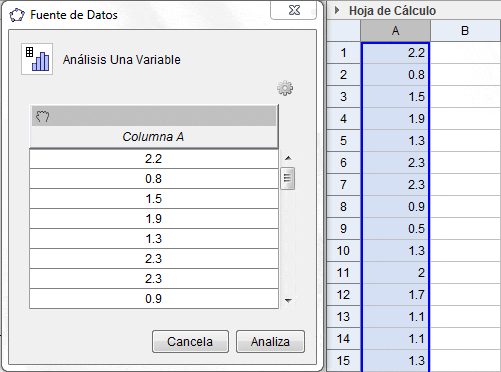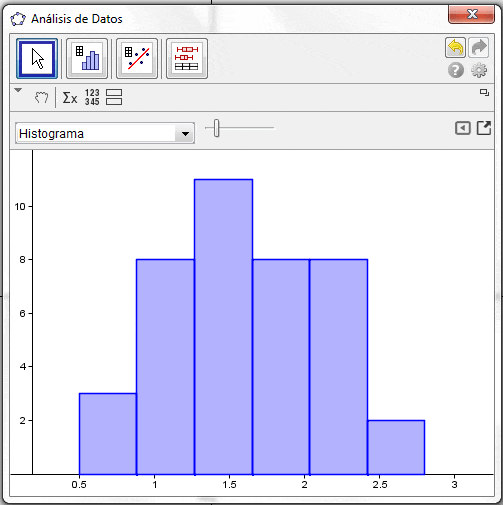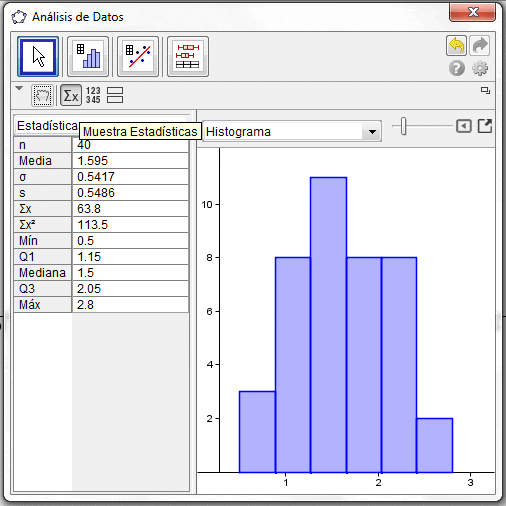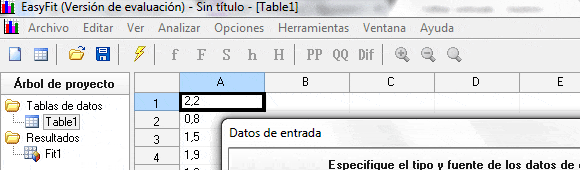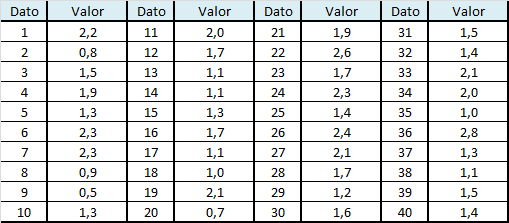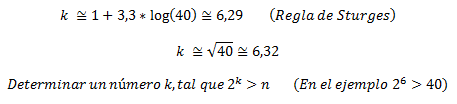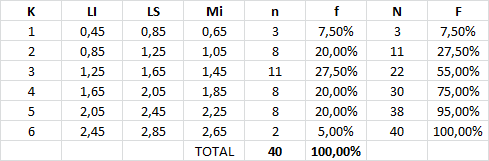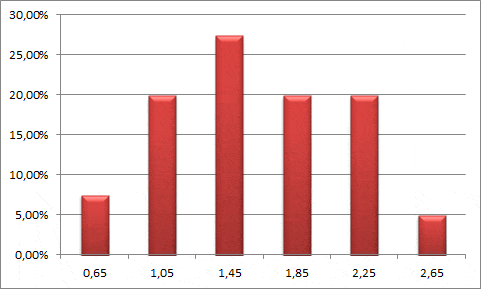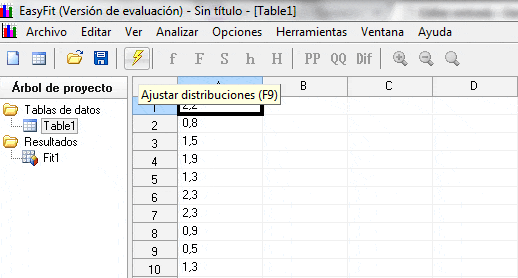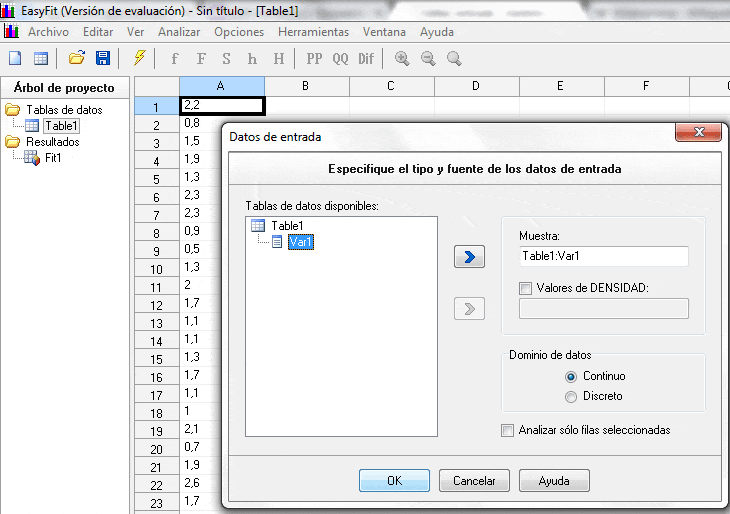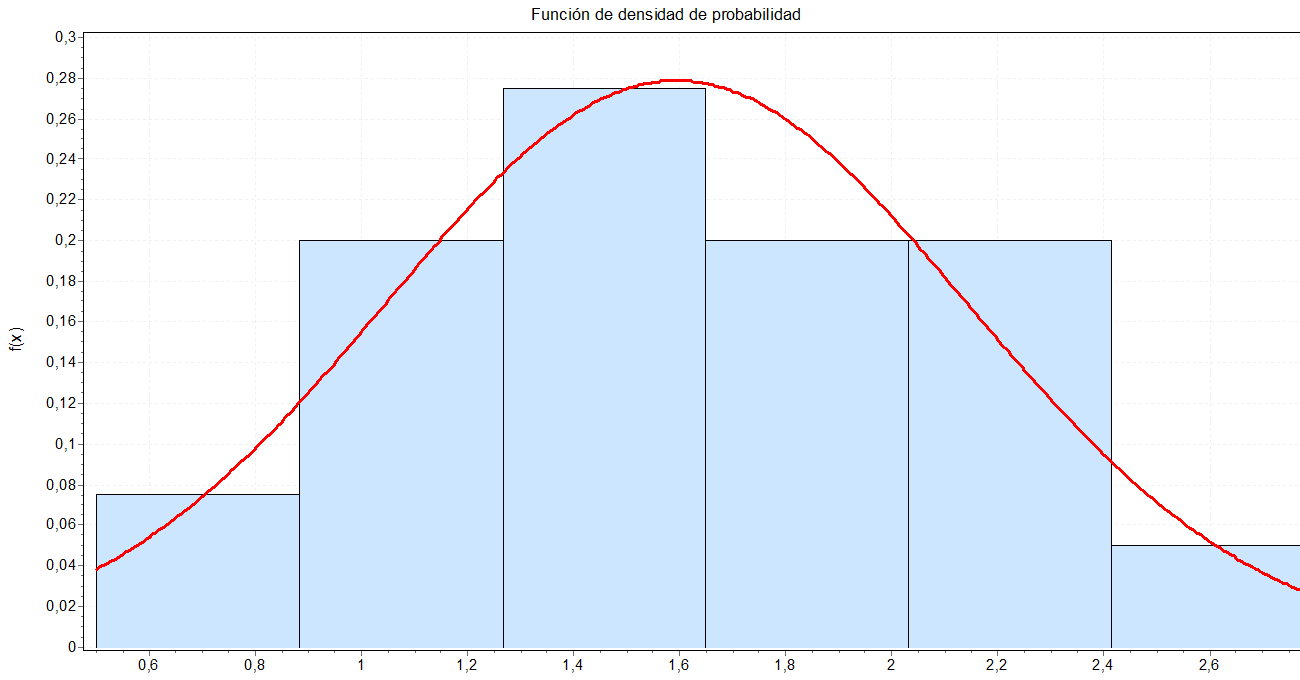En el siguiente artículo abordaremos cómo calcular un Intervalo de Confianza para un Pronóstico de Demanda, lo cual permite incorporar de forma explícita el impacto que tiene la incertidumbre en la planificación de las actividades comerciales y operacionales de una empresa.
Para ello utilizaremos el Método de Alisado Exponencial o Suavizamiento Exponencial el cual hemos descrito previamente en nuestro sitio. (Ver también: Suavizamiento Exponencial Doble Ejercicios Resueltos).
Consideremos una serie histórica con la demanda de un producto para un periodo de 12 semanas. Se requiere desarrollar un intervalo de confianza del 95% para el Pronóstico de Demanda de la semana 13 utilizando el Método de Suavizamiento Exponencial Simple con α=0,3.
Para ello adoptaremos el supuesto que los errores del pronóstico se distribuyen normalmente lo cual es algo que por supuesto se puede verificar con una dedicación mayor de trabajo y para lo cual se puede utilizar un software de análisis estadístico como Easyfit.
En este contexto la tabla a continuación se muestra el pronóstico comenzando a contar de la semana 4 (esta es una decisión arbitraria dado que podría haber comenzado antes).
Notar que el primer pronóstico corresponde simplemente a la Media Móvil Simple de las primeras 3 semanas.
Luego el pronóstico de la semana 5 se obtiene de la aplicación de la siguiente fórmula: F5=F4+α(A4-F4) que al reemplazar se obtiene F5=1.775+0,3*(1.860-1.775)=1.800,5~1.801 (hemos aproximado éste y los otros pronósticos al entero más cercano según se puede apreciar en la fórmula de Excel utilizada):
Ahora necesitamos calcular la desviación estándar del error del pronóstico la cual se obtiene simplemente evaluando en los datos de la tabla anterior según se muestra a continuación:
Finalmente el intervalo de confianza de un 95% para el pronóstico de la semana 13 se obtiene: (notar que F13=1.766+0,3*(1.780-1.766)=1.770,2~1.770)
El resultado anterior es consistente con el proporcionado por la herramienta de Cálculos de Probabilidad de Geogebra donde para una distribución de probabilidad normal (recordar el supuesto de normalidad del error adoptado anteriormente) con media μ=1.770 (F13) y desviación estándar SF=71, el área achurada en color azul representa los valores contenidos en el intervalo de confianza de un 95% (% del área bajo la curva achurada).